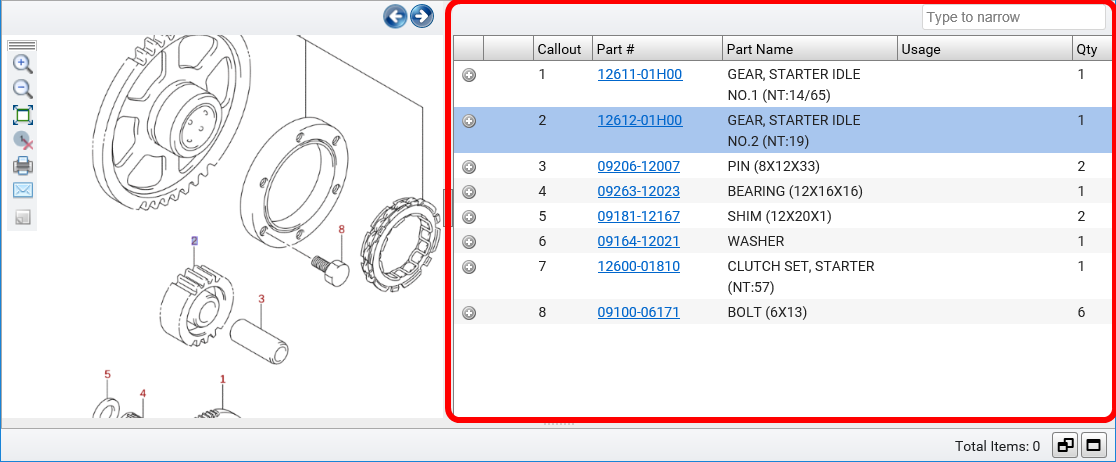Working with the Parts List
The parts list gives you detailed information about each part in an illustration. To see a parts list:
- Enter a VIN or manually navigate to a vehicle, then to a parts group.
- Click on an illustration caption or thumbnail, depending on your Navigation Style settings.
- The parts list will appear on the right half of the side-by-side display.
 Show me...
Show me...
The specific information displayed in the parts list depends on the selected catalog.
Find a Specific Part
Type text in the Type to narrow field above the parts list to filter the parts list so that only parts containing that text are displayed.
Understanding the Parts List
| Element | Function |
|---|---|
|
|
Click this icon to add the part to the current picklist. After the part is added to the picklist, the icon changes to a green check mark |
|
|
The part has a note. |
|
|
There are local/remanufactured parts available. |
|
|
There is supersession data for this part. |
|
|
There is a bulletin about this part. |
| Callout | The first data column, labeled Callout,displays callout numbers that match the corresponding parts in the illustration. |
|
|
Click the blue underlined Part Number to open the part details display. |
| Right-click Options |
Right-click your mouse anywhere in a part entry for more options:
|
Resize the Panes
You can resize the parts list by clicking on the border between the panes and dragging your mouse left or right.
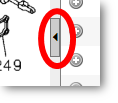
When the panes are the width you want, release the mouse button. To return the parts list to its normal size, click the icon located on the border between the illustration and parts list panes.