Navigating the EPC
All major EPC features can be accessed from the main EPC screen.
Navigation Menus
Navigation menus appear in the main section of the EPC window. Menu choices are displayed as thumbnail images or as lists.
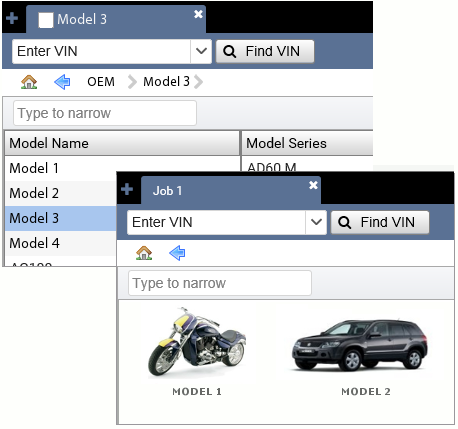
You can change your view at any point by clicking the icon in the upper right corner of the screen:
|
|
List mode |
|
|
Graphical mode |
Click a thumbnail or list item to advance to the next navigation menu. The choice you make determines the contents of the next menu.
Tip: At each menu, type a keyword in the Type to narrow box to quickly locate a menu item. As you type, the display is reduced to only those entries that contain what you entered.
Illustrations and Parts Lists
The side-by-side Illustration and Parts List appears when you navigate to a vehicle, major group, and illustration:
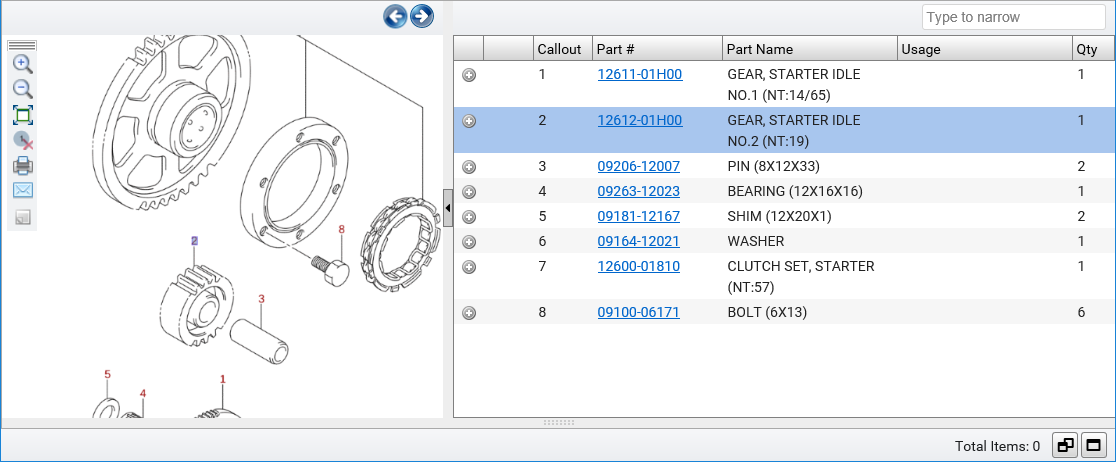
Each part listed in the Parts List includes a numerical callout which corresponds to a matching number in the illustration.
From the Parts List,
Menu Bar
The menu bar allows you to open a new job or access parts information, online help, or the Settings window. Click a menu item to view its options.

You can have multiple jobs open at the same time. Click the New Job button ![]() to begin a new search, while keeping the old job open.
to begin a new search, while keeping the old job open.
Tool Bar

Enter a VIN into the first field and click the Find VIN button to set the catalog that matches the VIN.
Enter a part number and click the Search button to search for a part number. Once you have selected a catalog, you can use this field to begin a part name search as well.
Navigation Bar
The navigation bar displays the path to your current EPC location.

Click any location along that path to return to that point.
Click the Home button ![]() to begin a new path.
to begin a new path.
Click the Back button ![]() to navigate one level back from the current navigation level.
to navigate one level back from the current navigation level.
Picklist
Use the picklist to compile and manage lists of parts.

The picklist is at the bottom of the EPC screen. To open the picklist, click the icon located in the lower right corner of the EPC screen.
| Item | Function |
|---|---|
|
|
Bring the picklist into view |
|
|
Open the picklist in full screen mode |
|
|
Hide the picklist |