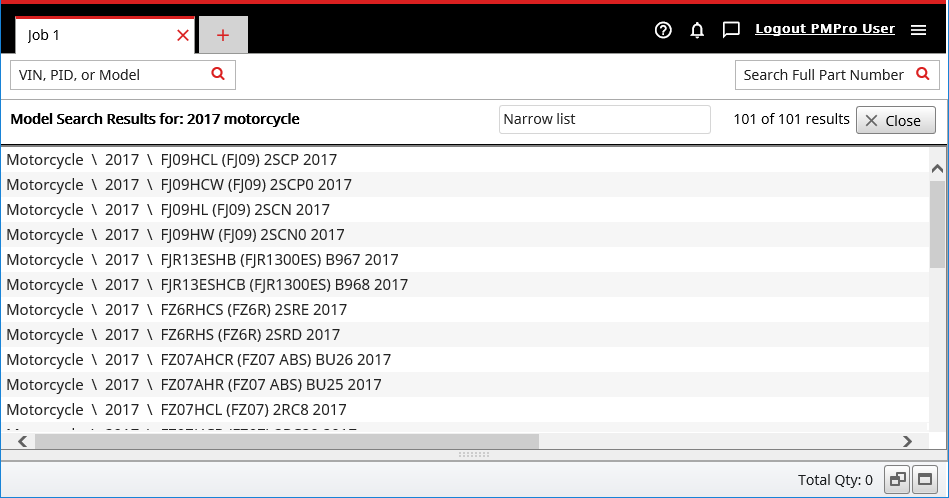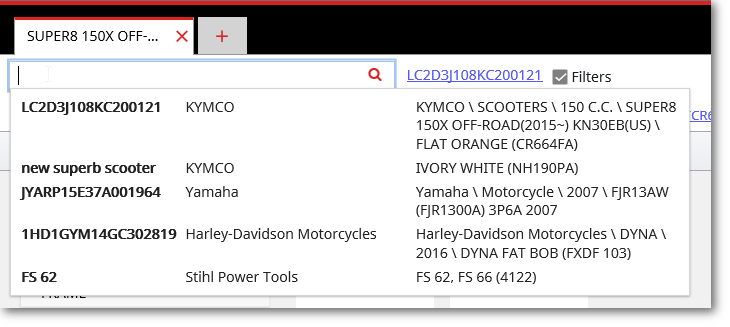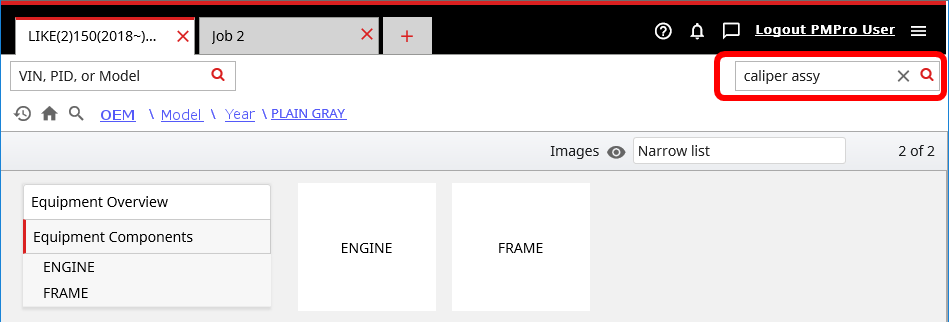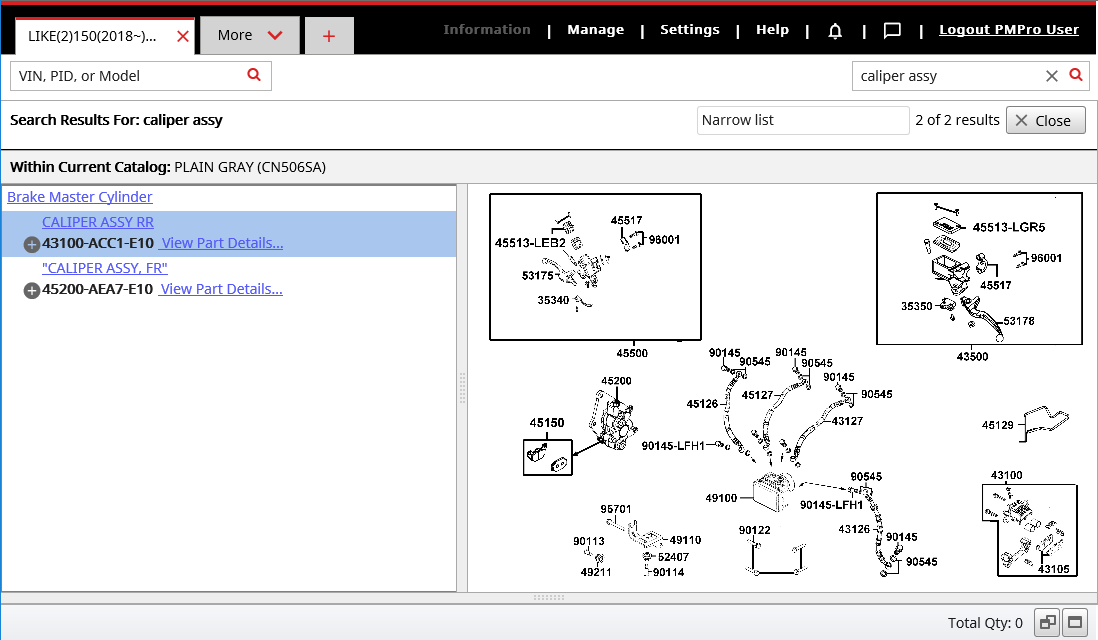Searching for Parts
Tip: If you know the full part number, you can enter it into the Find by Part field on the primary search page.
Finding a Product
The first step of most part searches is to find the correct product. Enter information about the product into the Find by Product field on the primary search page, or the product search bar on the top left of other pages.
You can enter:
- an equipment name
- an equipment type
- a full or partial model number
- a combination of equipment type and model number
- a VIN or PID (if supported by the manufacturer)
Search Tip: Entering more information into the Find by Product field yields better results.
To find a product:
- Type your search criteria (three characters minimum).
- Click the search button
 or press the ENTER key. The search results appear.
or press the ENTER key. The search results appear.  Show me...
Show me...
- Filter results further by typing in the Narrow List field at the top of the window. As you type, the display is reduced to only those entries that contain what you entered.
- Click a product name to go directly to the appropriate product.
- From here, you can navigate through the product to find the parts you want.
PINs
If you have entered a PIN, the active PIN appears on the tool bar, and additional filtering may be available to help you get exactly the right data. To view an unfiltered list of parts, uncheck the box next to the PIN to turn filtering off. Check the box again to reapply filtering.

Using Search History to Repeat a Search
The EPC records the last 15 terms entered into the Find by Product field.
- Click in the product search bar to open the list of previous searches.
 Show me...
Show me...
- Click the previous search you wish to repeat.
Finding Parts
Once you have selected a product, you can search for a part by part name, number, description, section, or callout. If you have not yet navigated to a product, you can search for parts by full part number only.
- From the Product Page, type your search criteria in the Part Number, Part Name, or Remark field (three characters minimum).
 Show me...
Show me...
- Click the search button
 or press the ENTER key. The search results appear.
or press the ENTER key. The search results appear.  Show me...
Show me...
-
Click a part name or illustration title from the list to go to its corresponding illustration (if available).
Tip: You can search for a part number without first selecting a product, but if the part number appears in multiple products, the Search Results will display the list of products in which it appears and prompt you to select one before continuing.
Working with Search Results
Search results for the selected product are grouped in sections titled Part and Illustration which show the number of matches.
- The Part section displays the part number, part description, and usage.
- The Illustrationsection displays the section and illustration title.
Note: if there are no matches, a message will display.
| Element | Function |
|---|---|
| 6140 Exhaust Filter / Diesel Particulate Filter | Click an illustration title to go to its corresponding part page (if available). |
| CLIP | Click a part name to go to its corresponding side-by-side display, with only the selected part showing in the parts list. |
|
|
Adds the part to the picklist. |
| View Part Details... | Click the link to open the Part Details window for that part. |
Where Used
Where used information is available from the right-click menu. Right-click on the part row and select Where Used - This Catalog or Where Used - All Catalogs from the menu:
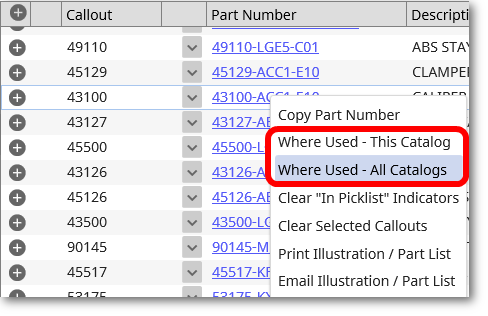
You can access where used information by right-clicking on a part in the parts list, the picklist, or the Part Details window.
Tip: You can open a Opening Multiple Jobs and enter a part number to perform a where used search.